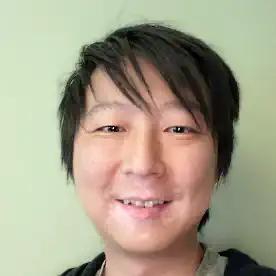Flutter Tutorial Part 2 - Understanding The Basics
Last time we went through development environment setup for Flutter and generated a demo app. Today, let’s take a deeper look at the generated source code and understand how it works.
Without further ado, I’m going to open the project in VSCode. If you are using VSCode also, make sure you install the Official Flutter Extension.
Folders And Files.
Wow, that’s a lot of directories - you might say, but actually we can ignore most of them. The only two directories, we care about are only the lib and test directories, which holds your source code and unit test code respectively. You can see a single main.dart file in the lib directory, and that is our entire code base, for now…
For completeness, here is what each directories do:
.dart_tool- Dart packages and tools. Generated and used by Dart / Flutter..idea- Settings for IntelliJ IDEA..vscode- Settings for VSCode.android- Android project settings. Used by Android Studio for build Android Apps.build- Flutter generated build files.ios- iOS project settings. Open with XCode to configure and build iOS Apps.lib- Contains source code. We will be working in this folder mostly.linux- Linux project settings. Contains CMake file to build for Linux.macos- MacOS project settings. Open with XCode to configure and build MacOS apps.test- This is where you write tests.web- Web build.windows- Windows project settings. Contains CMake file to build for Windows.
This means Flutter can build for the following platforms
- Android
- iOS
- Web
- MacOS
- Linux
- Windows
I don’t think we will ever need this much compatibility, but it’s good to know you’ve got pretty much everything covered. Maybe game consoles are the next, Flutter?
The Code
Now we have the directory structure squared away, let’s take a look at the file that actually matters. The lib/main.dart file. Let’s go over it section by section.
Imports And Dependencies Management
As you can see, our demo has only a single import - flutter/material.dart.
import 'package:flutter/material.dart';
This is package for Google’s Material Components. We use this package to render components such as FABs and Texts.
More importantly, this code demonstrates the use of dependencies. Just like npm for node, the equivalent package manager for Dart is pub. For example, if we want to use the popular bloc package to help us manage streams, we can simply run:
dart pub get bloc
Dart will faithfully retrieve the package, create or update dependency section in pubspec.yaml and creates a pubspec.lock file. These files are conceptually similar to package.json and package-lock.json in Node.js.
Entry Point
Moving on to the next section, you will see the following code:
void main() {
runApp(const MyApp());
}
This is actually pretty self-explanatory. the void main() signature should be familiar for anyone worked in C / C++. This is where the application starts. Inside the main function, we call runApp with an instance of MyApp. We are literally telling Flutter to literally run MyApp.
App Structure
Next let’s take a look at the definition of MyApp.
class MyApp extends StatelessWidget {
const MyApp({super.key});
@override
Widget build(BuildContext context) {
return MaterialApp(
title: 'Flutter Demo',
theme: ThemeData(
primarySwatch: Colors.blue,
),
home: const MyHomePage(title: 'Flutter Demo Home Page'),
);
}
}
Immediately, we can tell that MyApp inherits from StatelessWidget. In Flutter, a Widget is the same thing as a Component in React. A StatelessWidget is similar to a Pure Component in React, that is, it contains no mutable state.
The @override line is actually optional. However it is recommended for clarity. In this case, it denotes that the build method is being re-defined by the MyApp child class.
Next, let’s take a look at the build method. Just like the render method in classic React, the build method is what makes the components show up on the screen. The build method takes a BuildContext parameter. Conceptually, it is similar to context in classic React. It then returns a Widget as the child component. So, it is almost conceptually identical to the render method in React.
In side the build method, we instantiate a MaterialApp widget provided by the material package imported earlier. In the constructor parameter, we specify its title, theme, and home screen. For a real app, you will need to define routes and screens. You can specify routes here as well, but we will skip it for now. ThemeData is again imported from the material package, and it allows you to customize the Material Theme. Lastly, the MyHomePage widget is defined in the next section.
Home Screen
Let’s take a look at the definition of MyHomePage down below.
class MyHomePage extends StatefulWidget {
const MyHomePage({super.key, required this.title});
final String title;
@override
State<MyHomePage> createState() => _MyHomePageState();
}
As you can see, MyHomePage is a StatefulWidget. This means it contains states. This is where Flutter and React differs when it comes to defining components with states. In Flutter, StatefulWidgets need to define a createState method. This method is responsible to create a State instance for MyHomePage class. The return type State<MyHomePage> is a generic State that contains the actual logic for state handling. In this code, we define this method using an arrow function => with implicit return. This is identical to ES6 arrow function.
In most cases, the StatefulWidget is actually mostly ceremony. An incantation you must utter to make things happen. (The real reason is more complicated, and is due to Widgets have to be immutable, and it’s not really important to explain it at this stage.)
The actual state manipulation and rendering is defined in _MyHomePageState.
class _MyHomePageState extends State<MyHomePage> {
int _counter = 0;
void _incrementCounter() {
setState(() {
_counter++;
});
}
@override
Widget build(BuildContext context) {
return Scaffold(
appBar: AppBar(
title: Text(widget.title),
),
body: Center(
child: Column(
mainAxisAlignment: MainAxisAlignment.center,
children: <Widget>[
const Text(
'You have pushed the button this many times:',
),
Text(
'$_counter',
style: Theme.of(context).textTheme.headline4,
),
],
),
),
floatingActionButton: FloatingActionButton(
onPressed: _incrementCounter,
tooltip: 'Increment',
child: const Icon(Icons.add),
),
);
}
}
As expected, this class is a lot longer, because it contains all the implementations of the app. The class name is _MyHomePageState. The _ makes this class private. This is a Dart feature / rule. Baiscally, when you see _, think private in Dart. This class also inherits from State<MyHomePage>, which is what we need satisfy the return type of createState.
The class variable _counter is the state that we need to track. Again due to _, it is private.
The _incrementCounter method is a private method that handles state change. It serves the same purpose as event handlers in React. The setState function must be called to let Flutter know that the state has changed, triggering a redraw. Again, it is similar to setState in React.
Lastly, the build method creates child widgets used for rendering. In this method, we instantiate various components. The Scaffold component creates a basic Material Layout where you can specify an AppBar, it’s body, FAB, etc.
Inside the body specification, we used Center and Column to horizontally and vertically center our Texts. The string '$_counter' is a Dart feature that allows string interpolation. In this case, it just prints the value of _counter.
In the floatingActionButton specification, we use the FloatingActionButton widget to render a FAB. We hook the onPressed event to the _incrementCounter event handler. So every time the FAB is pressed, the
_incrementCounter method is called. In there the setState is called with _counter++, triggering re-render to update the counter.
Conclusion
As you can see, Flutter is very similar in concept to React with a few superficial differences. Therefore, if you already know React, Flutter should be not be difficult to learn. Now it’s your turn to take the dive. See if you can customize the theme color. Or perhaps, add another button to decrease click counts. These hands on exercises will help you learn faster.
In our next session, we will make a simple app with routes, pages, and bloc, making the demo app one step closer to a real application.